当サイトの張り紙テンプレートはMicrosoft Word形式でも配布しています。
Wordを使えば、お好きな場所にテキストを入れたり、ちょっとした編集も可能です。
社名や団体名、追記したい文言などがあれば、ぜひWordで編集してみてください。
文字を追加・編集する
当サイトのテンプレートはWordに限り、あらかじめテキストエリアを挿入しています。
このテキストエリアは自由に動かすことも可能で、また文字の編集も簡単です。

まずはWordファイルを開いてください。
「ここには会社名・施設名や~」の文字が入っている箇所がテキストエリアです。
ここをクリックすると、文字の編集が可能になります。
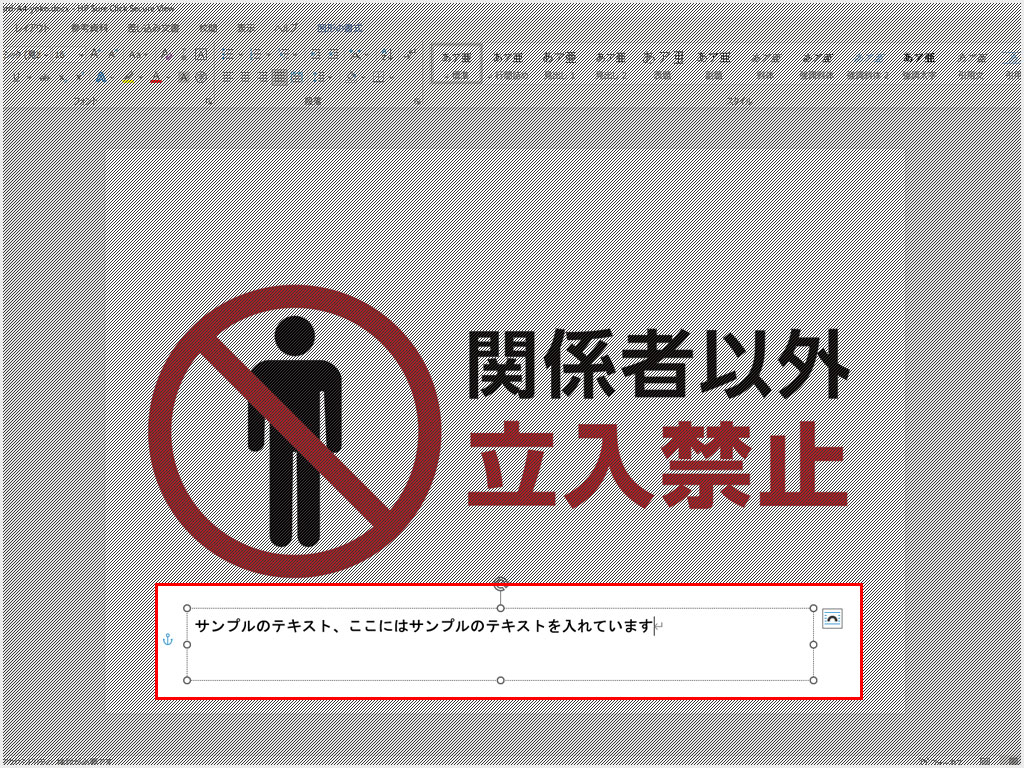
文字を編集して、「サンプルのテキスト~」と入力してみました。
実際には「◯◯株式会社」や「◯◯管理施設」などがよくあるパターンになりそうですね。
テキストエリアを移動させる
先ほど入力したテキストエリアは自由に動かすことも可能です。
サンプルでは下部にテキストエリアを配置していますが、これを上部に移動してみましょう。
まずはテキストエリアにマウスカーソルを合わせます。
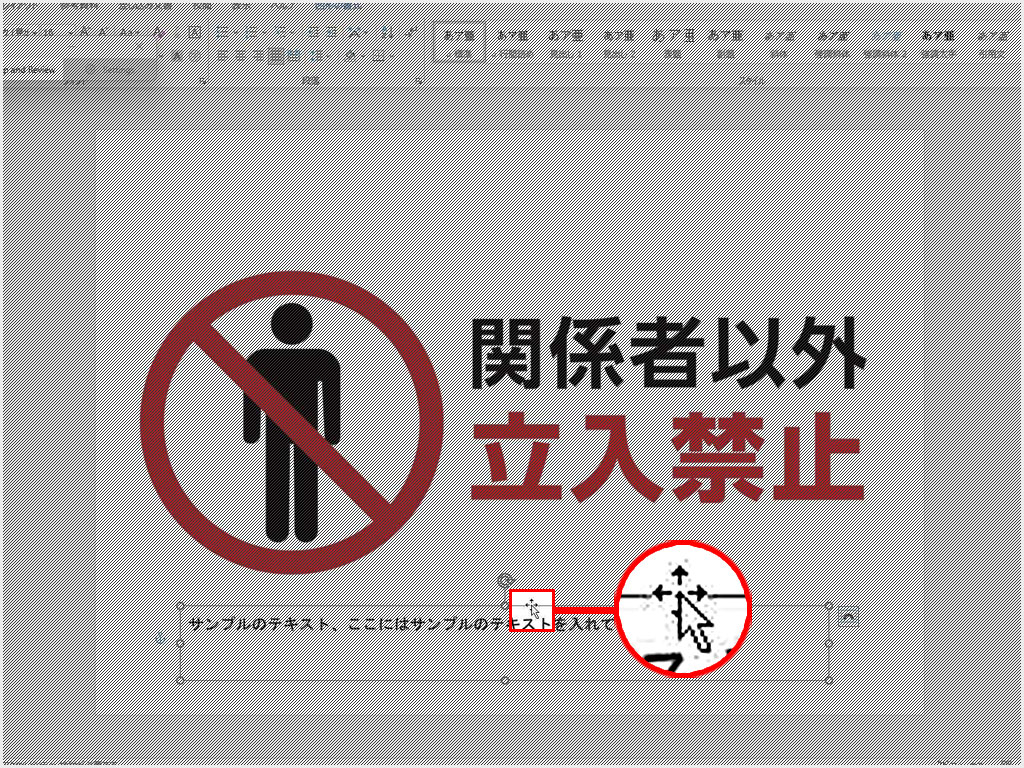
テキストエリアにマウスカーソルを合わせると、アイコンが変化します。(※図参照)
この状態のまま、ドラッグ(マウスの左クリックを押しっぱなし)してテキストエリアを移動させましょう。
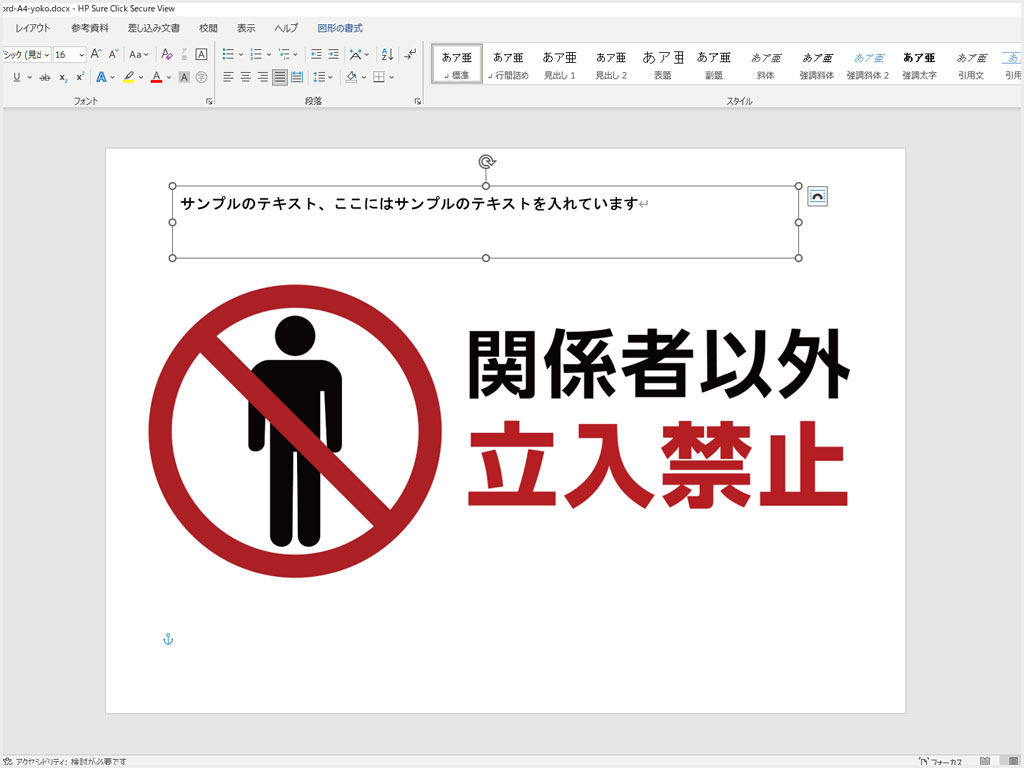
移動したい場所になったら、左クリックを離します。
これでテキストエリアを上部に移動することができました。
フォントサイズやカラーを変更する
フォント(書体)の種類やサイズ、色を変更し、自分好みにアレンジできます。
もう少し文字を大きくしたい・小さくしたい、明朝体やゴシック体など別の書体にしたい、目立つように色を変えたいなど、自由にアレンジ可能です。
フォントサイズや種類を変更する

まずは変更したいテキストを選択します。
説明では一部だけ選択していますが、全部変更したい場合には、すべて選択してください。
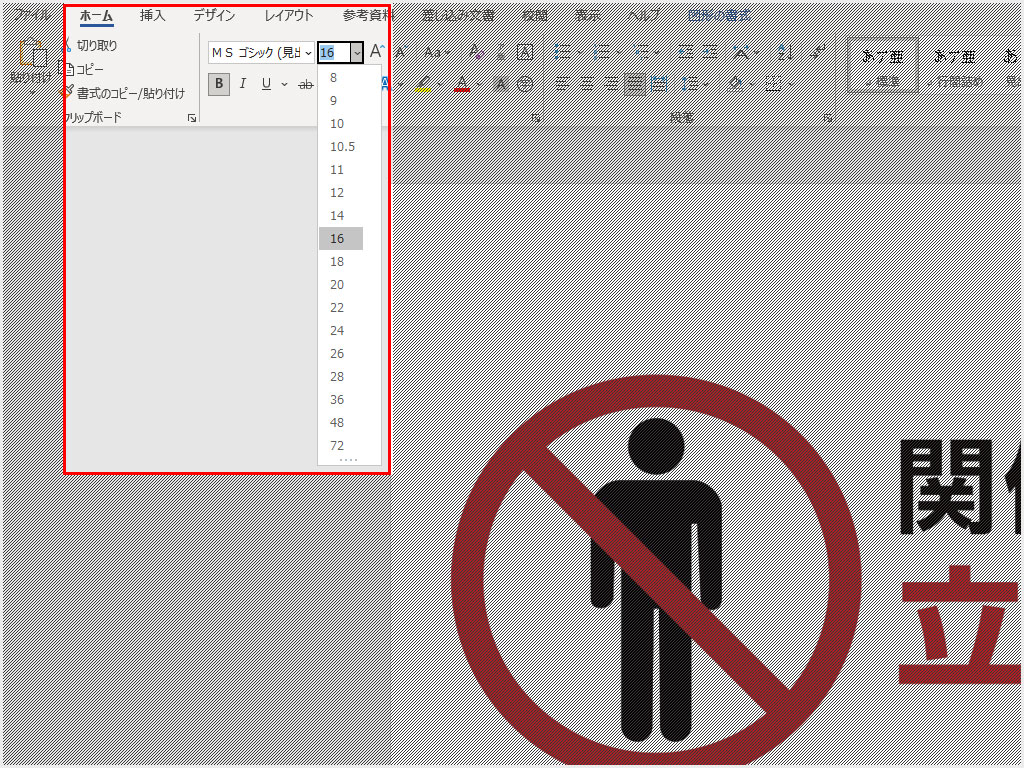
「ホーム」タブからフォントサイズを選択します。(※図参照)
プルダウンメニューをクリックすると数字を選択できますので、お好きなサイズを選択してください。

選択していた文字のフォントサイズが変更され、大きくなりました。
フォントの種類を変更する
フォントの種類を変更することも可能です。
もっとポップなフォントにしたい、ビジネス感のあるフォントにしたい、などの場合に役立ちます。
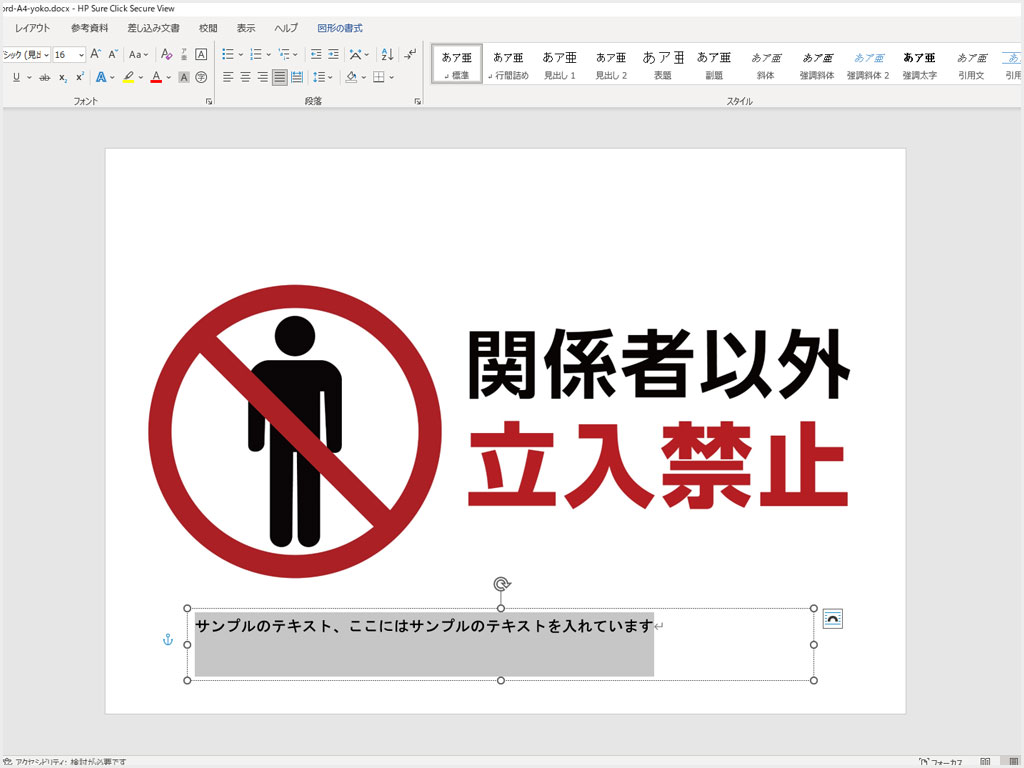
Wordファイルを開き、テキストエリアの文字をドラッグ(左クリック押しっぱなし)して選択します。
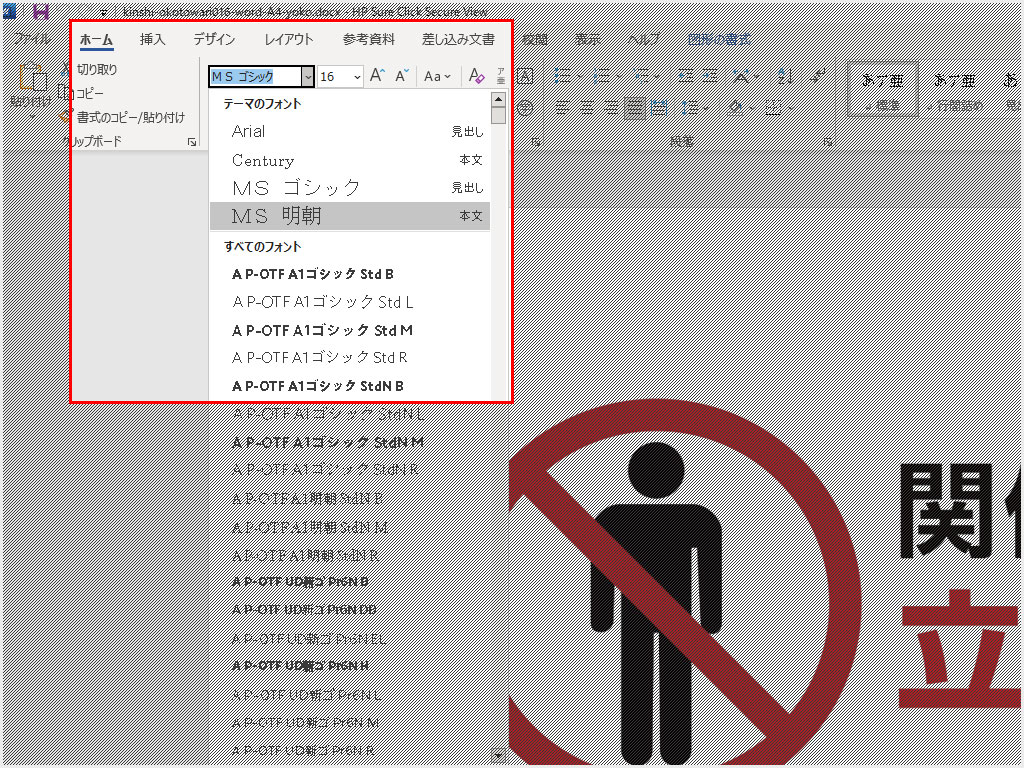
「ホーム」タブからフォントを選択します。(※図参照)
クリックするとプルダウンメニューが展開されるので、お好みのフォントを選択してください。

説明図では「MS 明朝」を選んでみました。
これで先程のテキストエリアのフォントが変更されます。
フォントの色を変更したい
フォントの色も自由に変更可能です。
例えば黒色から赤色に。背景が赤だから文字は白にしたい、なんて場合に便利です。

Wordファイルを開き、テキストエリアの文字をドラッグ(左クリック押しっぱなし)して選択します。
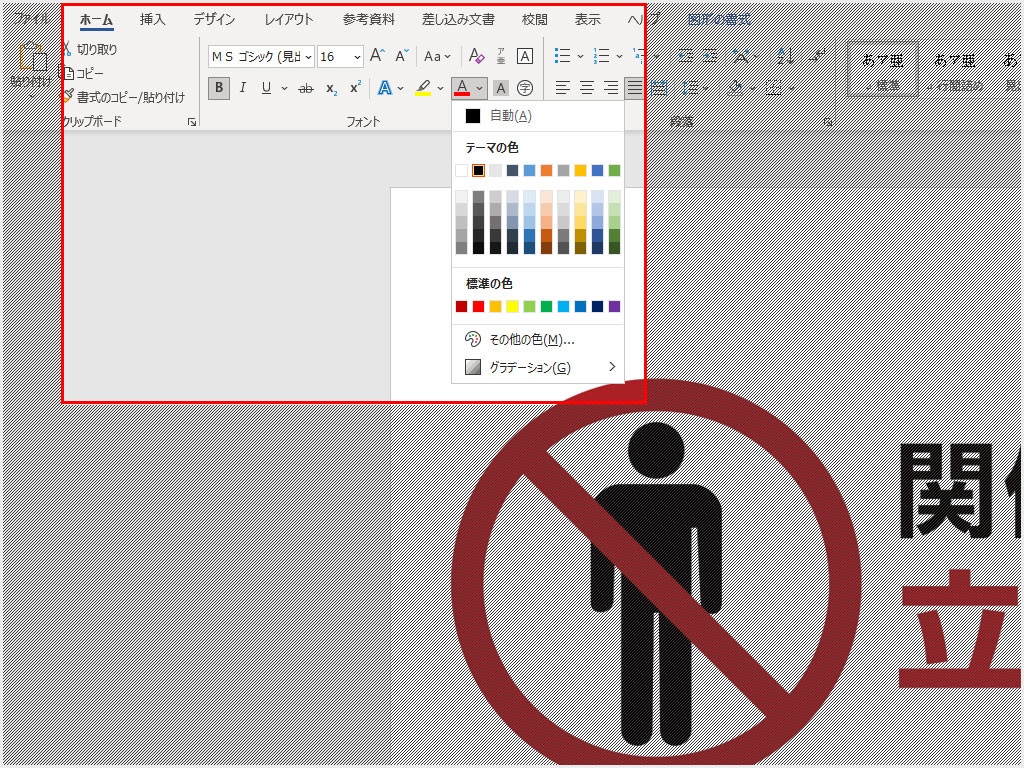
「ホーム」タブから文字色を選択します。(※図参照)
少し小さいですが、「A」と書いてあるマークです。
ここの右側に下向き矢印があるのでクリックすると、カラーパレットが展開します。
お好きな色を選択しましょう。

説明図では赤色を選択してみました。
これでフォントの色を変えることができます。
ロゴや画像を追加する
ロゴマークや画像を挿入することも可能です。
空きスペースなどに会社のロゴを入れたい、イラストなどを入れてポップなデザインにしたい、などの場合に有効です。
ここでは、サンプルとして女性のイラスト画像を挿入してみたいと思います。
姉妹サイトの「イラスト素材館」では、すべてのイラストをPNG形式で配布しています。
よろしければ、ぜひご活用ください。

まずはWordファイルを開きます。
お使いのWordのバージョンやパソコンにより異なる場合がありますので、ご自分の環境に置き換えてご覧ください。
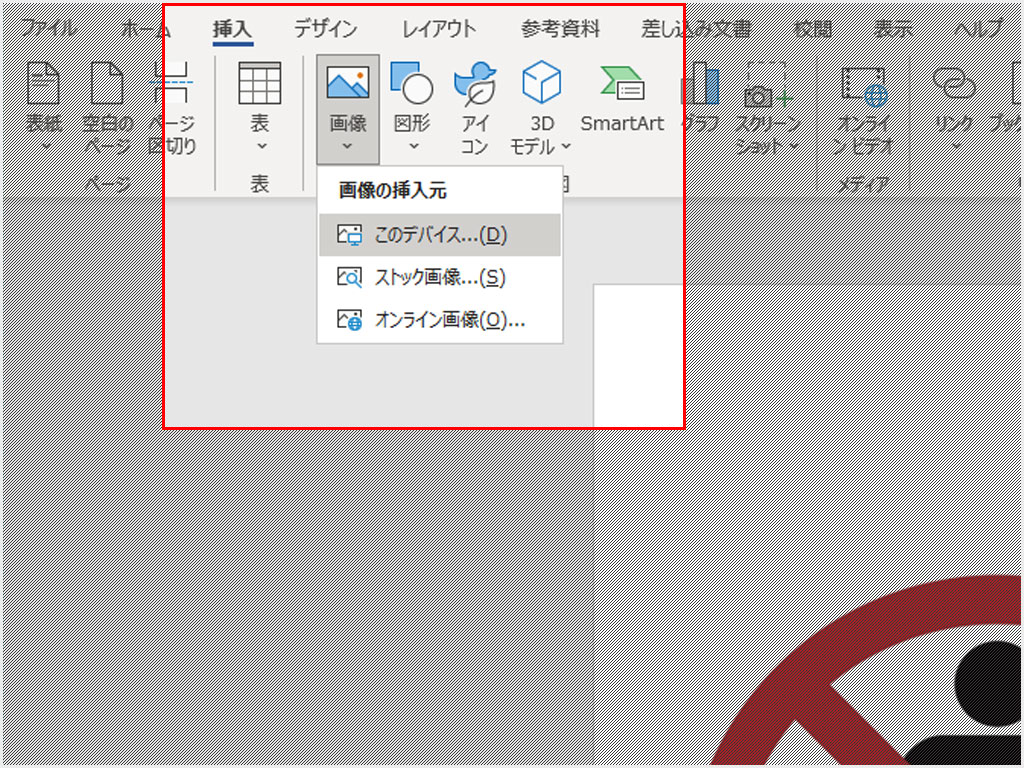
「挿入」タブから「画像」をクリックし、画像の挿入元を「このデバイス…」にする。
※クラウドファイルなどを挿入したい場合は「オンライン画像」でも構いません。
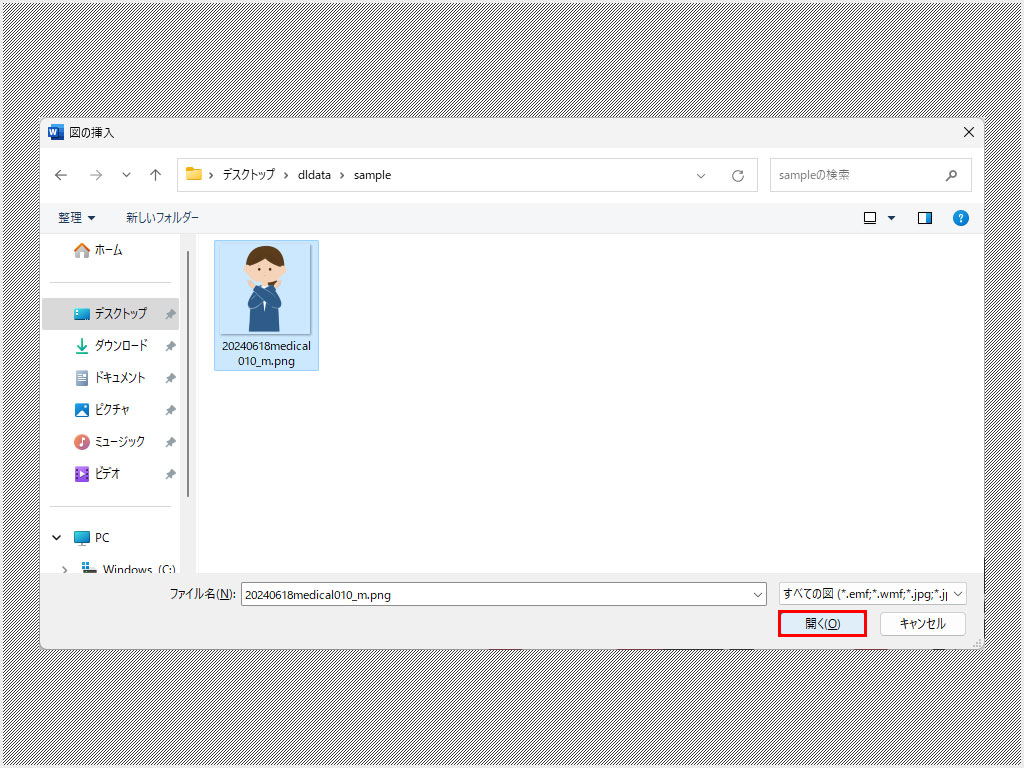
挿入したい画像を選びます。
その後、「開く」をクリックしましょう。

このように、枠だけ表示されて画像が表示されない場合があります。
その際は枠の右上に表示されている「ショートカットツール」をクリックしましょう。
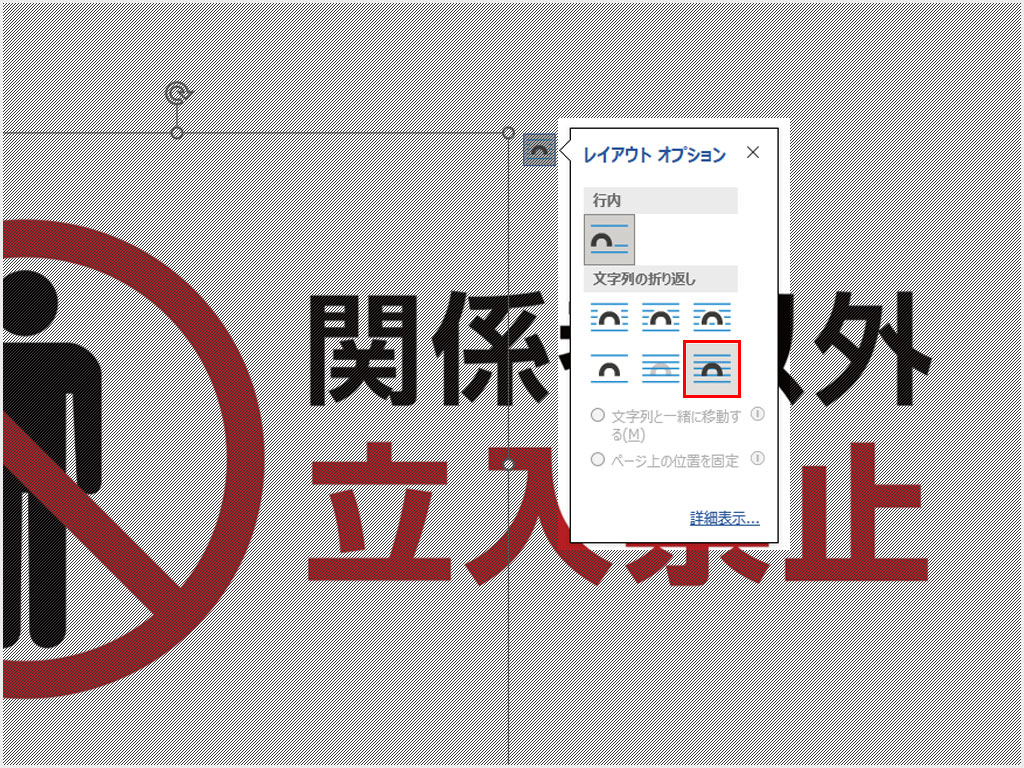
レイアウトオプションが表示されるので、「文字列の折り返し」から「前面」を選択します。
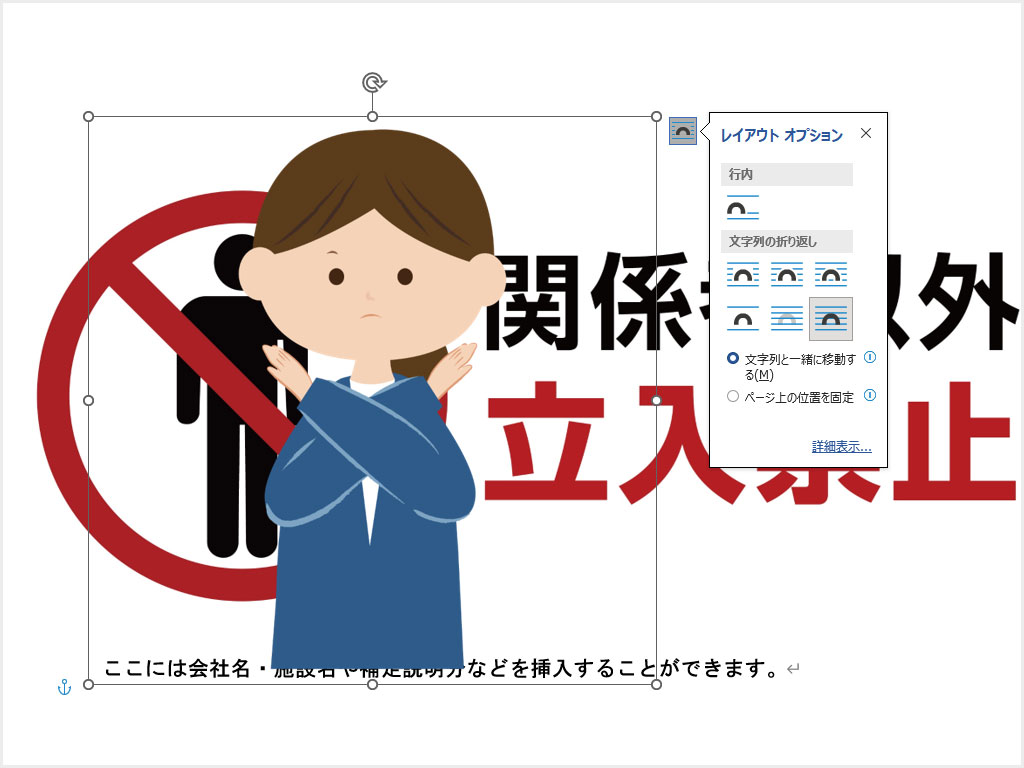
「前面」を選択すると、画像が表示されます。

次は画像の大きさと位置を調整しましょう。
赤枠の「◯」印にマウスポインターを重ねると、画像の拡大縮小が可能です。
好きな大きさに変更してください。

ここまで縮小してみました。
次は任意の位置へ画像を移動させます。
画像をドラッグ(左クリックを押したまま)すると、位置を移動できます。

この場所に移動してみました。
いい感じですね!
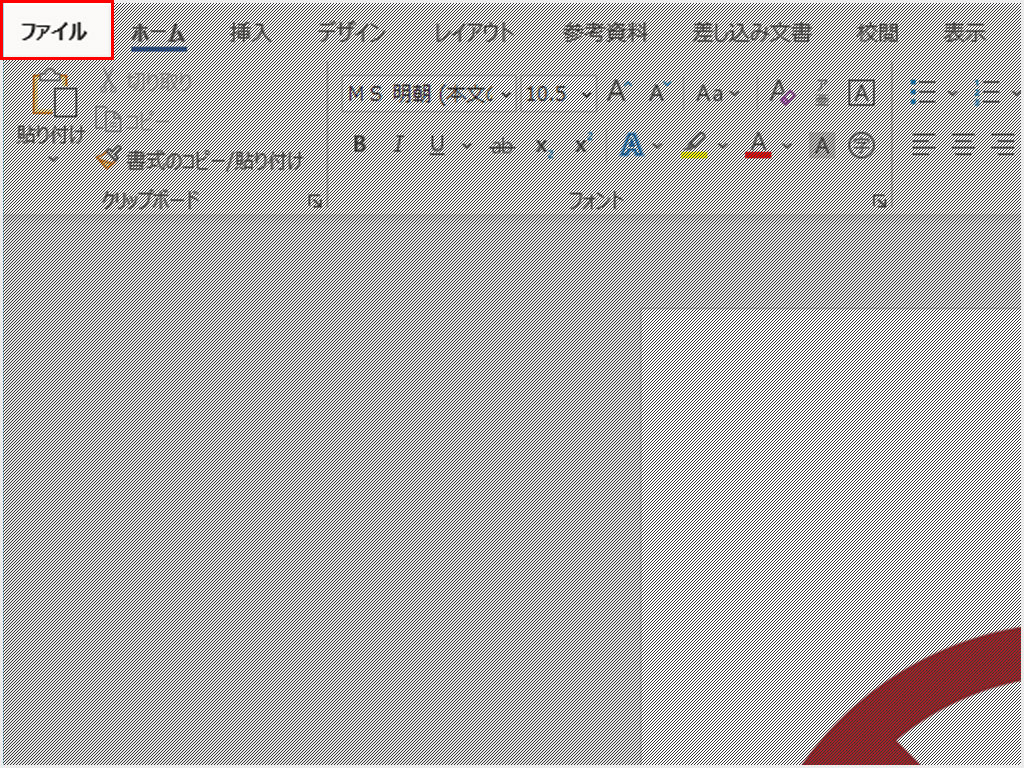
編集が完了したら、「ファイル」メニューから保存を行いましょう。
保存する必要がない場合は、この作業は不必要です。
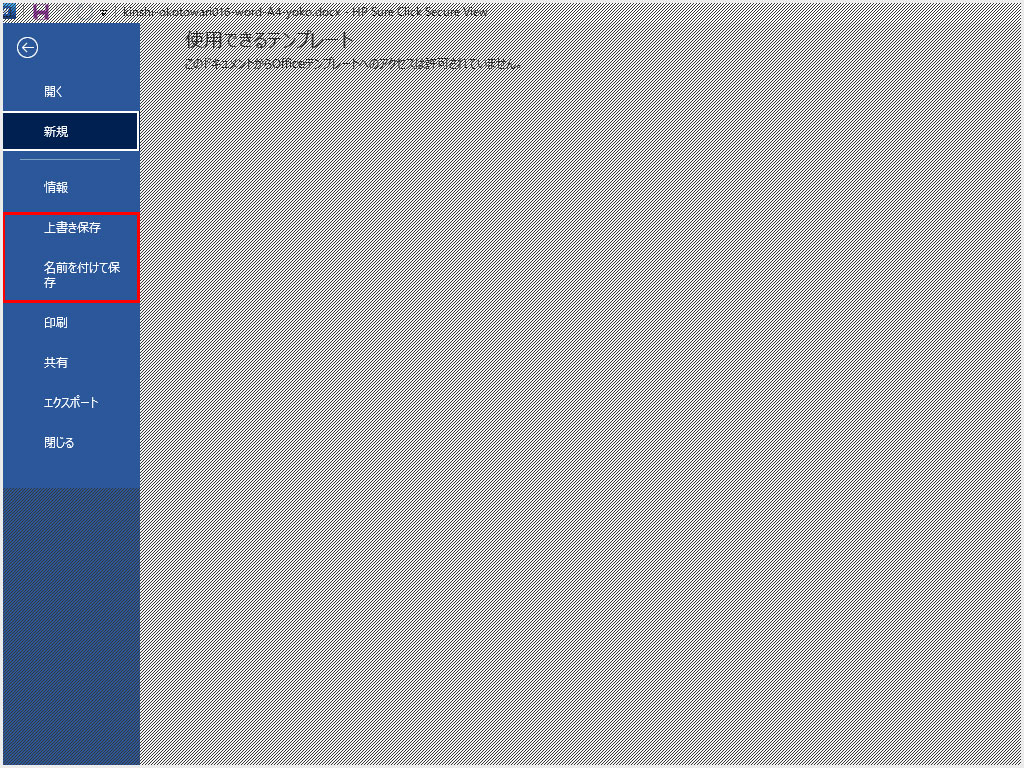
「上書き保存」または「名前を付けて保存」で、先程の作業内容を保存しましょう。
次回、このファイルを開いた時にもイラストは挿入されたままです。
作業お疲れ様でした!